如果曾经配置过,请直接同步配置和插件
所有的配置(代码片段,快捷键,设置)在:/Users/xxx/.config/Code/User 下(Windows: C:\Users\xxx\AppData\Roaming\Code\User)
所有的插件的文件在:/Users/xxx/.vscode/extensions 下(Windows: C:\Users\xxx\.vscode)
常用设置
2个空格设置,且一键格式化
a. 打开文件——》首选——》设置 ——》打开 User Setting.json
b. 添加如下配置。
{
"editor.detectIndentation": false,
"editor.tabSize": 2,
}
vue 文件支持一键格式化功能
a. 安装 Vetur 插件
b. 打开文件——》首选——》设置 ——》打开 User Setting.json
c. 添加如下配置。
{
"vetur.format.defaultFormatter.html": "prettyhtml"
}
常用插件
- 常用插件安装
插件介绍也在图片里面
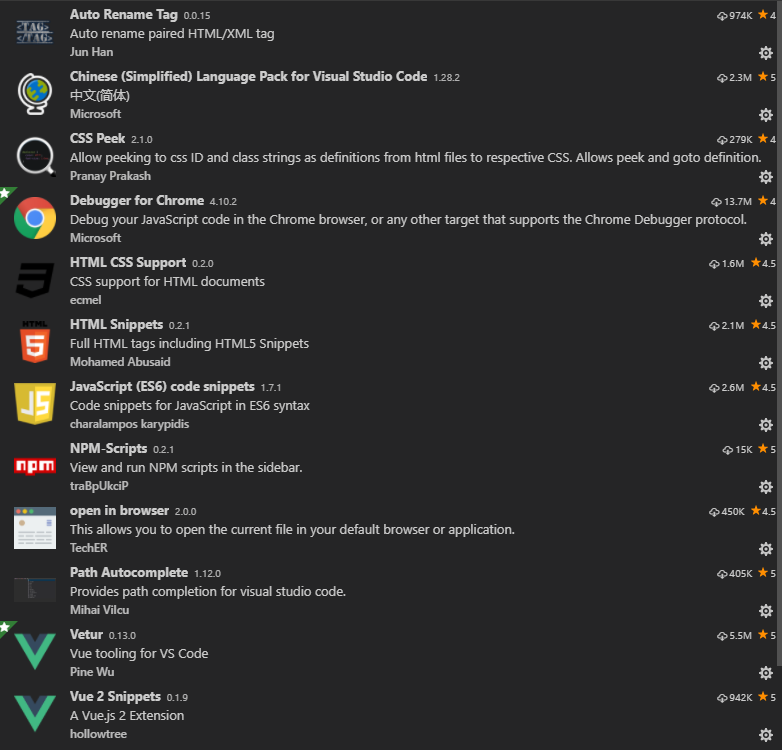

常用快捷键
- 代码展开和收缩
代码展开:ctrl+k and ctrl+j
mac:cmd+k and cmd+j
代码收缩:ctrl+k and ctrl+num(收缩级别)
mac: cmd+k and cmd+num
代码块设置
vscode 创建 vue 代码片段
a, 安装VueHelper扩展,安装后重启以下vscode
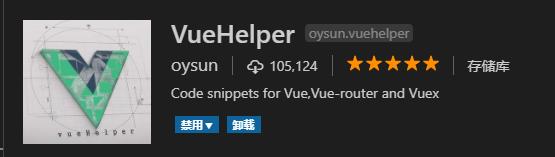
b, 打开用户代码片段
Ctrl+Shift+P打开命令输入 snippets; 在搜索框输入vue选择‘vue’
c, 复制粘贴以下代码片段
"Print to console": {
"prefix": "vue",
"body": [
"<template>",
" <div>\n",
" </div>",
"</template>\n",
"<script>",
"export default {",
" data () {",
" return {\n",
" }",
" },",
" components: {\n",
" }",
"}",
"</script>\n",
"<style>\n",
"</style>",
"$2"
],
"description": "Log output to console"
}
d, 新建.vue文件, 输入vue, 按tab即可创建vue模板
vscode 创建 js 代码片段
如创建 vuex文件模板
a, Ctrl+Shift+P打开命令输入 snippets; 在搜索框输入 JavaScript 选择‘JavaScript.json’
b, 复制粘贴以下代码片段
"Print to console": {
"prefix": "vuex",
"body": [
"export default {",
" state: {",
" },",
" getters: {",
" },",
" mutations: {",
" },",
" actions: {",
" }",
"}\n",
],
"description": "Log output to console"
}
文件关联,高亮配置
- .tpl文件
点击菜单 文件->首选项->设置 输入如下代码
"files.associations": {
"*.tpl": "html"
}